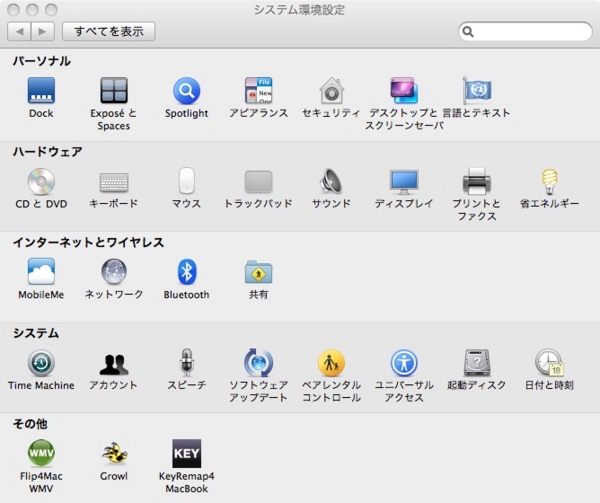MacBook AirなどのMacのノートブック製品を使っているとき、必然的に小さなモニターを使うことになる。そして小さなモニターである以上、解像度は限られたものになってしまう。そのため画面上がアプリケーションのウィンドウでごちゃごちゃしてみずらくなってしまうことが多い。最小化をしてもいいが、必要になるたびに元のサイズに戻すのも手間である。そんなとき、役に立つのが仮想デスクトップSpacesである。
仮想デスクトップはUbuntuなどでは一般的だが、Macでも標準で使うことができる。これを使うことで初期では4つのスペースを仮想化して、切り替えながら作業することが可能。最大で4行4列をフルに活用することで、16個のスペースをいかすことができるのだ。こんなに多く何に使うか、特殊な作業をする人以外は4つもあればいいと思うけれども。各画面に同時に使うソフトを置いて作業すればより効率的だ。また、アプリケーションごとに開くスペースを指定できる。
2012年1月8日追記。この方法は、Lionより前のものである。Lionからは、新たに似た形式だが細部は異なるMission Controlが採用された。
次に、一番上のパーソナルの所にある「ExposeとSpaces」を選択する。

上のバーのSpacesを選択し「Spacesを有効にする」にチェックを入れる。隣にある、「メニューバーに操作スペースを表示」にチェックを入れると、メニューバーから管理することができるようになる。

スペースの切り替えは、Exposeと組み合わせて操作するのが最も簡単だと僕は思うが、キーボードによるショートカットでも手軽に切り替えができる。
使いこなすと、非常に役に立つ機能である。もしもどこのスペースにいるかは、分からなくなったときはメニューバーから操作できるようにしておけば、数字で表示できるようになる。
おまけ機能
スペースの空白をクリックしながらドラッグさせると、別のスペースに全てのアプリケーションを同時に移動させることができる。
コマンドを押しながらアプリケーションを移動させるとそのアプリのウィンドウを全て移動させられる。
参照元
Mac 101:Spaces を使ってウインドウとアプリケーションを整理する
Tweet